Tags control the connectivity of polylines. If you are not connecting polylines (using "Line" or "Curve" in the Collect>Action screen) Tags will be of no benefit, also there is no reason to export a Tag.
Codes (for the practicing land surveyor) best approximate a CAD layer. Codes also contain attributes defined by the user. These attributes allow for very specific information to be entered in the field along with very quick entry.
In this example of Codes I have several that have imported with CAD as well as a few that I've created in J-Field directly:
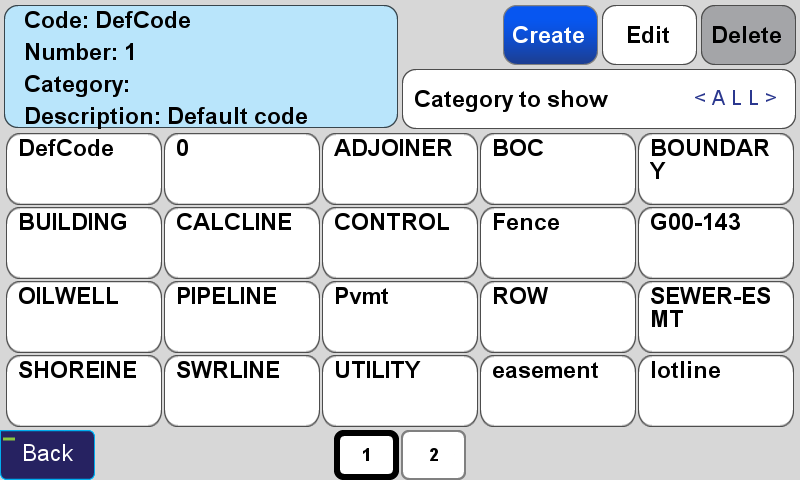
This is perhaps the most efficient way to develop your own codes. Begin by importing a dwg file with your personal layers (particularly those layers you use for collected data). Once imported, you can edit the individually created codes.
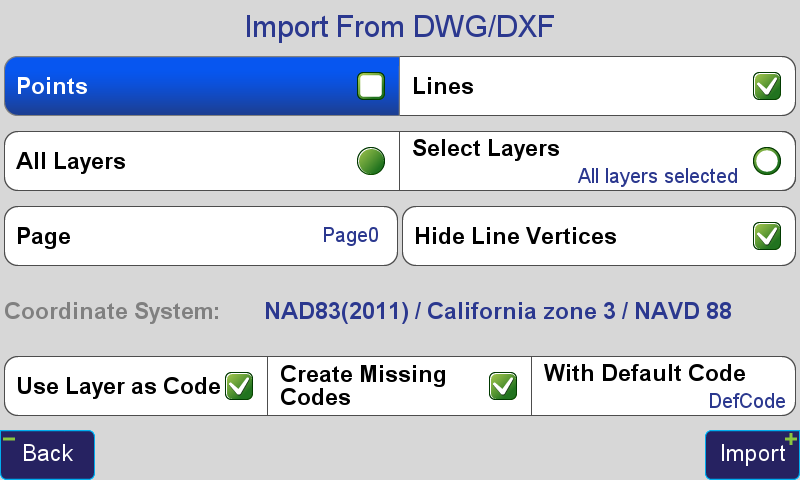
Take care to check "Use Layer as Code" and "Create Missing Codes". This will create Codes from every layer in the imported drawing (whether used or not).
Once imported you can select a Code and edit its attributes.
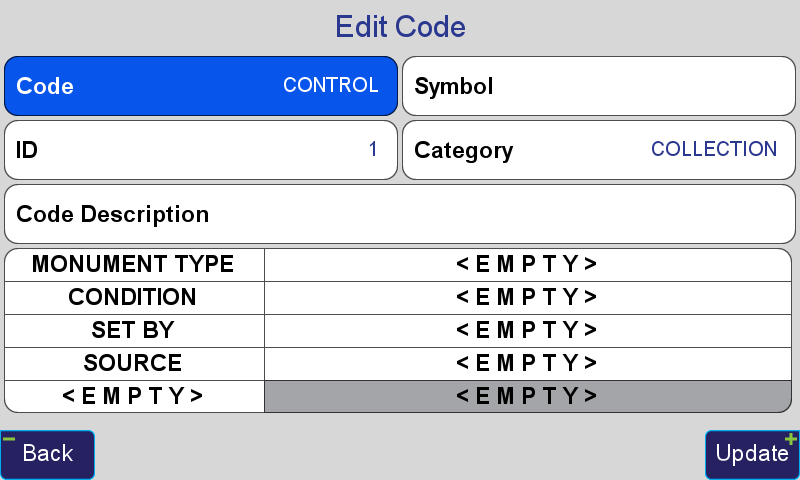
Here, you can see I've edited a Code named "Control". I created a category for it called "Collection" as this is a code I anticipate using while collecting points (rather than calculation). So I can use this for filtering the large number of codes visible by selecting this category from the Select Code list (see button at top right first slide above). I can explain what this code is in the Code Description and (in the future) assign a default symbol to this Code. The attributes I've created are Monument Type, Condition, Set By, Source. Of course these are my own, and you may find yourself wanting something else, but for me, this allows me to quickly specify the type of monument this control point is, the condition I found it in, who placed it, and what its source is (ie OPUS, HARN, etc.).
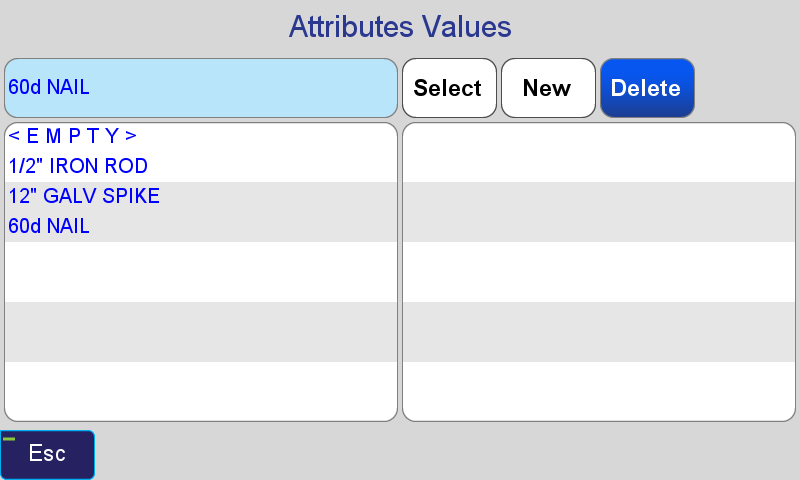
This is my current list for "Type". This list grows as I add more attributes in the editor as well as in the field while I'm collecting data based on my entry. Notice that I can very quickly select 1/2" IRON ROD for my monument type much faster than typing this value in. This is the case for all attributes. Type it once and it is available very quickly any time in the future.
Looking at another:
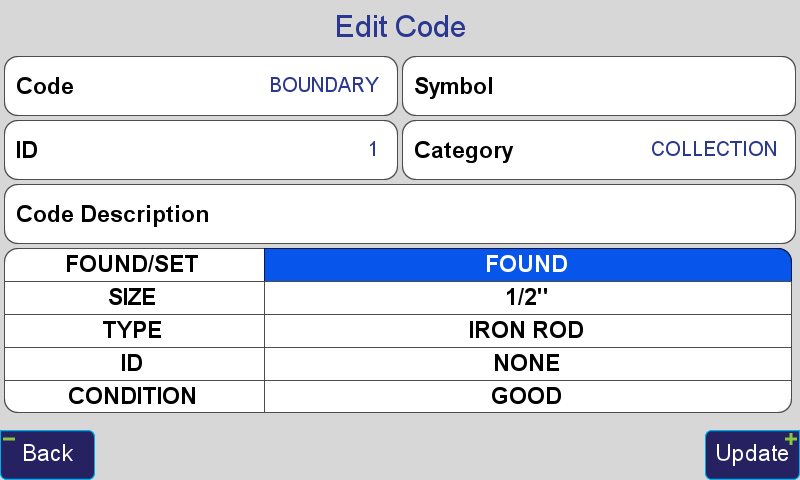
Here I've created one for Boundary. You can see that this has the attributes pre-populated with my most commonly encountered boundary monument, a 1/2 inch rebar found in good condition. For my first attribute for "Found/Set" I have a list already created that includes "Found" and "Set". For Size, I have a list that contains 3/8", 1/2", 5/8", 3/4". As I add to these attributes the list grows. I can also delete attribute values that are no longer needed. For the Boundary code, I've preselected these values rather than <EMPTY> as shown on the Control code.
When exporting your data, you can select the output to something like:
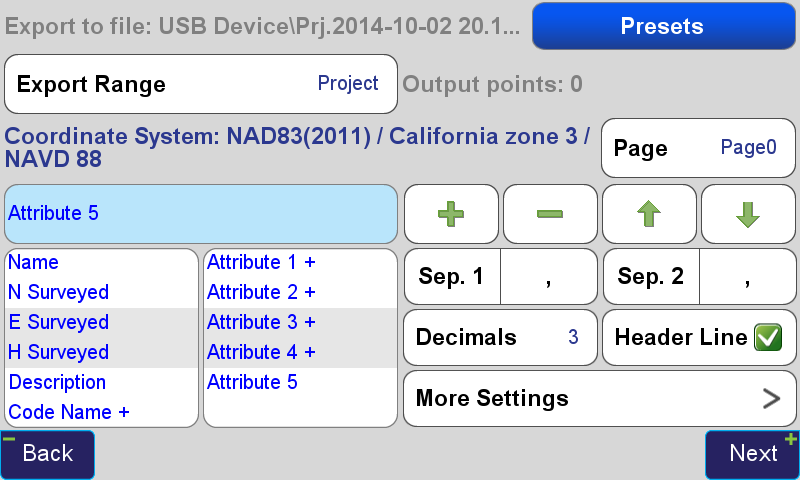
This exports the name of the point, the N,E,H of the surveyed (not design) point, the Description of the point, the Code Name, the Attribute 1, 2, 3, 4 and 5. The plus signifies that exports will use Sep. 2 (separator 2) which I generally have set to space (rather than comma as shown). So a collected boundary point may look like this:
1,6835851.497,3100685.44,395.789,BP, BOUNDARY FOUND 1/2" IRON ROD NONE GOOD
Where 1 is the point name,
6835851.497 is the Northing
3100685.44 is the Easting
395.789 is the Elevation
BP is the description
BOUNDARY is the Code name
FOUND is attribute 1
1/2" is attribute 2
IRON ROD is attribute 3
NONE is attribute 4
GOOD is attribute 5
With the use of Codes, the description can be used more like a text note rather than containing action coding and point information. Tags can handle the issue of action coding required by other collectors but unnecessary to linework collection in J-Field, and Codes can be used specifically for point/line data. This data can be entered very quickly because of the libraries that are constantly growing and updating.
One of the great aspects of tags and codes in J-Field is that you can grow into them. Use descriptions for a while, then add Codes when it is convenient. Just add a white box for Codes and one for attributes. No need to radically change your experience.
Codes (for the practicing land surveyor) best approximate a CAD layer. Codes also contain attributes defined by the user. These attributes allow for very specific information to be entered in the field along with very quick entry.
In this example of Codes I have several that have imported with CAD as well as a few that I've created in J-Field directly:
This is perhaps the most efficient way to develop your own codes. Begin by importing a dwg file with your personal layers (particularly those layers you use for collected data). Once imported, you can edit the individually created codes.
Take care to check "Use Layer as Code" and "Create Missing Codes". This will create Codes from every layer in the imported drawing (whether used or not).
Once imported you can select a Code and edit its attributes.
Here, you can see I've edited a Code named "Control". I created a category for it called "Collection" as this is a code I anticipate using while collecting points (rather than calculation). So I can use this for filtering the large number of codes visible by selecting this category from the Select Code list (see button at top right first slide above). I can explain what this code is in the Code Description and (in the future) assign a default symbol to this Code. The attributes I've created are Monument Type, Condition, Set By, Source. Of course these are my own, and you may find yourself wanting something else, but for me, this allows me to quickly specify the type of monument this control point is, the condition I found it in, who placed it, and what its source is (ie OPUS, HARN, etc.).
This is my current list for "Type". This list grows as I add more attributes in the editor as well as in the field while I'm collecting data based on my entry. Notice that I can very quickly select 1/2" IRON ROD for my monument type much faster than typing this value in. This is the case for all attributes. Type it once and it is available very quickly any time in the future.
Looking at another:
Here I've created one for Boundary. You can see that this has the attributes pre-populated with my most commonly encountered boundary monument, a 1/2 inch rebar found in good condition. For my first attribute for "Found/Set" I have a list already created that includes "Found" and "Set". For Size, I have a list that contains 3/8", 1/2", 5/8", 3/4". As I add to these attributes the list grows. I can also delete attribute values that are no longer needed. For the Boundary code, I've preselected these values rather than <EMPTY> as shown on the Control code.
When exporting your data, you can select the output to something like:
This exports the name of the point, the N,E,H of the surveyed (not design) point, the Description of the point, the Code Name, the Attribute 1, 2, 3, 4 and 5. The plus signifies that exports will use Sep. 2 (separator 2) which I generally have set to space (rather than comma as shown). So a collected boundary point may look like this:
1,6835851.497,3100685.44,395.789,BP, BOUNDARY FOUND 1/2" IRON ROD NONE GOOD
Where 1 is the point name,
6835851.497 is the Northing
3100685.44 is the Easting
395.789 is the Elevation
BP is the description
BOUNDARY is the Code name
FOUND is attribute 1
1/2" is attribute 2
IRON ROD is attribute 3
NONE is attribute 4
GOOD is attribute 5
With the use of Codes, the description can be used more like a text note rather than containing action coding and point information. Tags can handle the issue of action coding required by other collectors but unnecessary to linework collection in J-Field, and Codes can be used specifically for point/line data. This data can be entered very quickly because of the libraries that are constantly growing and updating.
One of the great aspects of tags and codes in J-Field is that you can grow into them. Use descriptions for a while, then add Codes when it is convenient. Just add a white box for Codes and one for attributes. No need to radically change your experience.
